视觉测试
它能做什么?
WebdriverIO 提供了屏幕、元素或整个页面的图像比较功能,适用于
- 🖥️ 桌面浏览器(Chrome / Firefox / Safari / Microsoft Edge)
- 📱 移动/平板电脑浏览器(Android 模拟器上的 Chrome / iOS 模拟器上的 Safari / 模拟器 / 真机)通过 Appium
- 📱 原生应用(Android 模拟器 / iOS 模拟器 / 真机)通过 Appium(🌟 新增 🌟)
- 📳 混合应用通过 Appium
通过@wdio/visual-service,这是一个轻量级的 WebdriverIO 服务。
这允许您
- 保存或比较屏幕/元素/全屏屏幕与基线
- 在没有基线的情况下自动创建基线
- 屏蔽自定义区域,甚至在比较过程中自动排除状态栏或工具栏(仅限移动设备)
- 增加元素尺寸截图
- 在网站比较期间隐藏文本以
- 提高稳定性并防止字体渲染不稳定
- 只关注网站的布局
- 使用不同的比较方法和一组额外的匹配器来获得更易读的测试
- 验证您的网站将如何支持使用键盘进行选项卡切换,另请参阅使用键盘进行选项卡切换
- 以及更多功能,请参阅服务和方法选项
该服务是一个轻量级模块,用于检索所有浏览器/设备所需的數據和屏幕截图。比较功能来自ResembleJS。如果您想在线比较图像,可以查看在线工具。
方法saveScreen、saveElement、checkScreen、checkElement以及匹配器toMatchScreenSnapshot和toMatchElementSnapshot可用于原生应用/上下文。
如果您想将其用于混合应用,请在您的服务设置中使用属性isHybridApp:true。
安装
最简单的方法是将@wdio/visual-service作为开发依赖项保留在您的package.json中,通过
npm install --save-dev @wdio/visual-service
用法
@wdio/visual-service可以用作普通服务。您可以在配置文件中使用以下内容进行设置
import path from "node:path";
// wdio.conf.ts
export const config = {
// ...
// =====
// Setup
// =====
services: [
[
"visual",
{
// Some options, see the docs for more
baselineFolder: path.join(process.cwd(), "tests", "baseline"),
formatImageName: "{tag}-{logName}-{width}x{height}",
screenshotPath: path.join(process.cwd(), "tmp"),
savePerInstance: true,
// ... more options
},
],
],
// ...
};
更多服务选项可在此处找到此处。
在 WebdriverIO 配置中设置完成后,您可以继续将视觉断言添加到您的测试中。
WebdriverIO 多远程
我们也支持多远程。要使其正常工作,请确保将wdio-ics:options添加到您的功能中,如下所示。这将确保每个屏幕截图都有其自己的唯一名称。
// wdio.conf.js
export const config = {
capabilities: {
chromeBrowserOne: {
capabilities: {
browserName: "chrome",
"goog:chromeOptions": {
args: ["disable-infobars"],
},
// THIS!!!
"wdio-ics:options": {
logName: "chrome-latest-one",
},
},
},
chromeBrowserTwo: {
capabilities: {
browserName: "chrome",
"goog:chromeOptions": {
args: ["disable-infobars"],
},
// THIS!!!
"wdio-ics:options": {
logName: "chrome-latest-two",
},
},
},
},
};
以编程方式运行
以下是如何通过remote选项使用@wdio/visual-service的最小示例
import { remote } from "webdriverio";
import VisualService from "@wdio/visual-service";
let visualService = new VisualService({
autoSaveBaseline: true,
});
const browser = await remote({
logLevel: "silent",
capabilities: {
browserName: "chrome",
},
});
// "Start" the service to add the custom commands to the `browser`
visualService.remoteSetup(browser);
await browser.url("https://webdriverio.node.org.cn/");
// or use this for ONLY saving a screenshot
await browser.saveFullPageScreen("examplePaged", {});
// or use this for validating. Both methods don't need to be combined, see the FAQ
await browser.checkFullPageScreen("examplePaged", {});
await browser.deleteSession();
使用键盘进行选项卡切换
您可以通过使用键盘TAB键检查网站是否可访问。测试可访问性的这一部分一直是一项耗时的(手动)工作,并且很难通过自动化来完成。使用saveTabbablePage和checkTabbablePage方法,您现在可以在网站上绘制线条和点,以验证选项卡顺序。
请注意,这仅适用于桌面浏览器,**不适用于**移动设备。所有桌面浏览器都支持此功能。
这项工作受到Viv Richards关于“使用视觉测试和 JavaScript 自动化页面选项卡流程”的博文启发。
可选项卡元素的选择方式基于模块tabbable。如果存在任何关于选项卡切换的问题,请查看README.md,尤其是更多详细信息部分。
它是如何工作的
这两种方法都将在您的网站上创建一个canvas元素,并绘制线条和点以显示如果最终用户使用它,您的 TAB 将转到哪里。之后,它将创建全屏截图,让您全面了解流程。
**仅当您需要创建屏幕截图且**不想将其与**基线**图像进行比较时,才使用saveTabbablePage。****
当您想将选项卡流程与基线进行比较时,可以使用checkTabbablePage方法。您**不需要**同时使用这两种方法。如果已经创建了基线图像(可以通过在实例化服务时提供autoSaveBaseline: true自动完成),则checkTabbablePage将首先创建实际图像,然后将其与基线进行比较。
选项
这两种方法都使用与saveFullPageScreen或compareFullPageScreen相同的选项。
示例
这是一个关于选项卡如何在我们的豚鼠网站上工作的示例
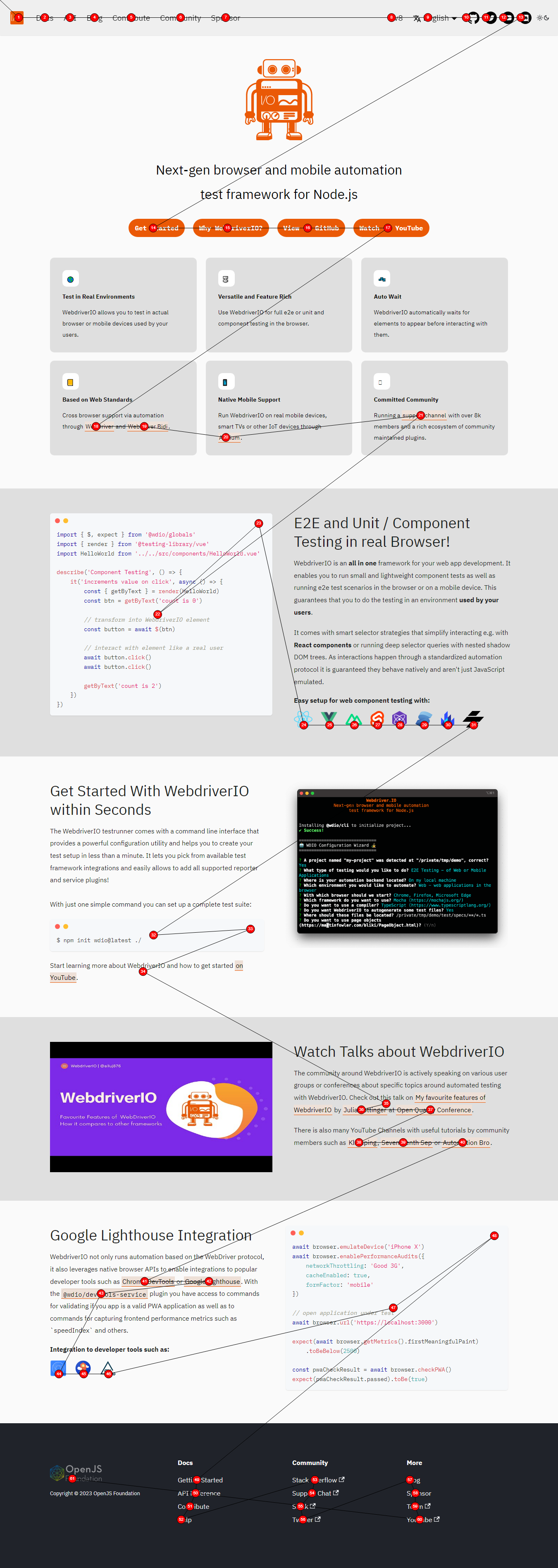
自动更新失败的视觉快照
通过在命令行中添加参数--update-visual-baseline来更新基线图像。这将
- 自动复制实际拍摄的屏幕截图并将其放入基线文件夹
- 如果有差异,它将使测试通过,因为基线已更新
用法
npm run test.local.desktop --update-visual-baseline
在运行日志信息/调试模式时,您将看到添加了以下日志
[0-0] ..............
[0-0] #####################################################################################
[0-0] INFO:
[0-0] Updated the actual image to
[0-0] /Users/wswebcreation/Git/wdio/visual-testing/localBaseline/chromel/demo-chrome-1366x768.png
[0-0] #####################################################################################
[0-0] ..........
Typescript 支持
我们现在也支持 typescript 类型。将以下内容添加到您的tsconfig.json中的types中
{
"compilerOptions": {
"types": ["@wdio/visual-service"]
}
}
系统要求
版本 5 及以上
对于版本 5 及以上版本,此模块是一个纯 JavaScript 模块,除了常规的 项目需求 之外,没有任何其他系统依赖项。它使用 Jimp,这是一个完全用 JavaScript 编写的 Node 图像处理库,没有任何原生依赖项。
版本 4 及以下
对于版本 4 及以下版本,此模块依赖于 Canvas,这是一个 Node.js 的画布实现。Canvas 依赖于 Cairo。
安装详情
默认情况下,macOS、Linux 和 Windows 的二进制文件将在项目的 npm install 期间下载。如果您没有支持的操作系统或处理器架构,则模块将在您的系统上编译。这需要几个依赖项,包括 Cairo 和 Pango。
有关详细的安装信息,请参阅 node-canvas wiki。以下是常见操作系统的单行安装说明。请注意,libgif/giflib、librsvg 和 libjpeg 是可选的,仅在分别需要 GIF、SVG 和 JPEG 支持时才需要。需要 Cairo v1.10.0 或更高版本。
- 操作系统
- Ubuntu
- Fedora
- Solaris
- OpenBSD
- Windows
- 其他
使用 Homebrew
brew install pkg-config cairo pango libpng jpeg giflib librsvg pixman
Mac OS X v10.11+:如果您最近更新到 Mac OS X v10.11+ 并在编译时遇到问题,请运行以下命令:xcode-select --install。在 Stack Overflow 上阅读有关此问题的更多信息。如果您安装了 Xcode 10.0 或更高版本,则要从源代码构建,您需要 NPM 6.4.1 或更高版本。
sudo apt-get install build-essential libcairo2-dev libpango1.0-dev libjpeg-dev libgif-dev librsvg2-dev
sudo yum install gcc-c++ cairo-devel pango-devel libjpeg-turbo-devel giflib-devel
pkgin install cairo pango pkg-config xproto renderproto kbproto xextproto
doas pkg_add cairo pango png jpeg giflib
请参阅 wiki
请参阅 wiki
